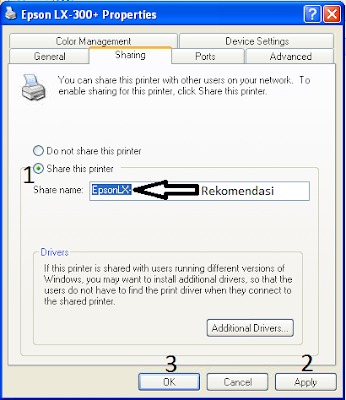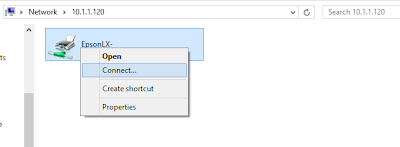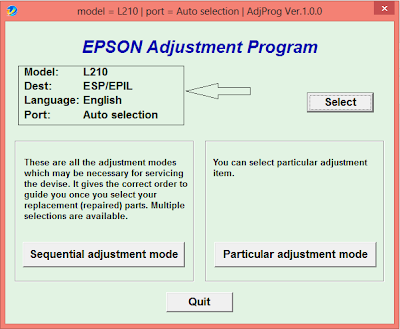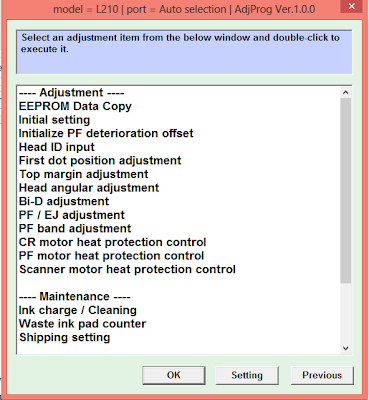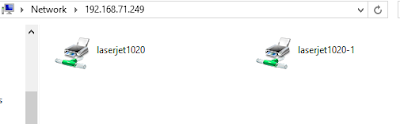Cara Sharing Printer Windows XP. Apabila anda bekerja di sebuah perusahaan yang terhubung dengan networking maka Sharing Printer sudah pasti akan di lakukan. Setelah beberapa waktu yang lalu membahas Cara Sharing Printer di Windows 7 dan Cara Sharing Printer di Linux kini saat nya untuk membahas bagaimana cara sharing printer bagi pengguna Windows XP.
Cara Sharing Printer Windows XP :
1. buka Printers and Faxes yang ada di Control Panel
2. kemudian klik kanan pada printer yang akan anda sharing, pilih Properti
3. pilih tab Sharing, klik pada tulisan "If you understand the security risk but want to share printers without running the wizard, click here".
4. pada form kecil yang akan muncul, tinggal pilih "Just enable printer sharing" lalu tekan tombol "OK"
5. maka anda akan kembali ke step nomor "3" dengan model form yang lain, pilih "Share this printer" beri lah nama untuk printer yang akan anda share atau anda bisa pakai nama yang di sarankan. lalu klik "Apply" di akhiri dengan "OK"
6. Selamat anda sudah berhasil share printer, untuk mengecek apakah sudah berhasil dengan baik maka akses lah printer yang sudah anda sharing. caranya buka "Run" dan masukkan "\\ip address"
7. akan muncul form dengan list printer yang barusan anda sharing, anda tinggal klik kanan pada printer dan pilih "Connect" maka otomatis printer yang di sharing tersambung ke komputer anda.
8. Selamat Mencoba ...
Cara Sharing Printer Windows XP :
1. buka Printers and Faxes yang ada di Control Panel
2. kemudian klik kanan pada printer yang akan anda sharing, pilih Properti
3. pilih tab Sharing, klik pada tulisan "If you understand the security risk but want to share printers without running the wizard, click here".
5. maka anda akan kembali ke step nomor "3" dengan model form yang lain, pilih "Share this printer" beri lah nama untuk printer yang akan anda share atau anda bisa pakai nama yang di sarankan. lalu klik "Apply" di akhiri dengan "OK"
6. Selamat anda sudah berhasil share printer, untuk mengecek apakah sudah berhasil dengan baik maka akses lah printer yang sudah anda sharing. caranya buka "Run" dan masukkan "\\ip address"
7. akan muncul form dengan list printer yang barusan anda sharing, anda tinggal klik kanan pada printer dan pilih "Connect" maka otomatis printer yang di sharing tersambung ke komputer anda.
8. Selamat Mencoba ...



 Thursday, August 22, 2013
Thursday, August 22, 2013
 AS
AS