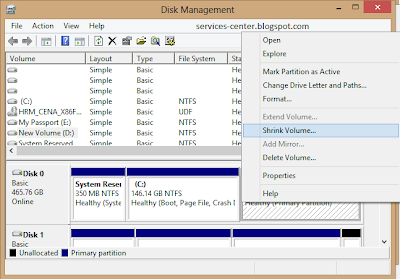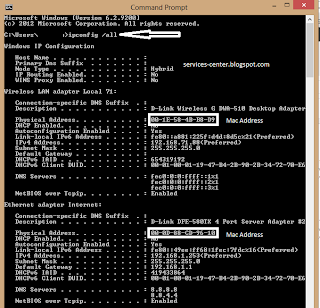Cara Membuat Blog dengan Mudah. Langkah awal dalam bermain SEO (Search Engine Optimization) adalah dengan membuat blog sendiri. Dalam kesempatan ini saya akan mencoba untuk berbagi bagaimana cara membuat blog dengan mudah dengan menggunakan fasilitas yang di sediakan oleh perusahaan internet terbesar di dunia "Google".
Berikut langkah - langkah yang bisa dilakukan dalam membuat blog,
langkah 1 - anda harus memiliki akun email dari gmail.com, ini merupakan syarat mutlak yang harus di miliki. karena dengan mendaftarkan diri ke gmail.com anda otomatis akan dapat menikmati semua fasilitas yang di sediakan oleh Google. jika anda belum memiliki nya segera daftar ke gmail.com
langkah 2 - setelah selesai membuat akun google, login lah kedalam google.com. klik Sign in dipojok kirim google.com
langkah 3 - setelah berhasil masuk dan login kedalam google.com, bukalah halaman blogger.com. jika anda sudah login ke google.com dan membuka blogger.com maka anda tinggal mengisikan password email gmail anda di kolom yang telah disediakan. sedangkan untuk usernamenya sudah terisi otomatis dan tidak bisa di ganti. 1 email dari gmail akan terhubung ke semua service yang di miliki oleh google.com
langkah 4 - dengan mengisikan password ke dalam kolom yang di sediakan, berarti anda sudah mendaftar ke dalam blogger.com, anda akan di minta untuk mengkonfirmasi bahwa anda telah setuju untuk menggunakan blogger service dari google.com
langkah 5 - dengan menekan tombol Continue to Blogger maka anda sudah berhasil mendaftar ke blogger.com. sekarang yang anda harus lakukan adalah membuat blog. tekan tombol New Blog yang ada di pojok kiri atas di bawah nama profile anda.
langkah 6 - maka akan muncul form Create New Blog, isilah kolom - kolom yang tersedia.
Title - isikan dengan judul yang anda inginkan untuk blog baru anda. jangan terlalu panjang dan jangan terlalu pendek usahakan agar relevan dengan isi article yang akan anda buat nantinya.
Address - isikan dengan alamat blog anda, biasanya akan diakhiri dengan .blogspot.com namun jika anda menginginkan nama yang lebih ramping dan simple anda bisa menggunakan custom domain.
Template - tema tampilan dari blog baru anda, blogger menyediakan banyak template default yang nantinya bisa anda modifikasi sendiri.
ketika anda menekan tombol Create blog! maka anda sudah berhasil membuat blog anda sendiri.
langkah 7 - selamat anda sekarang sudah memiliki sebuah blog, anda bisa membuat blog lagi di dalam akun yang sama. 1 akun gmail bisa memiliki lebih dari 5 blog. untuk melihat blog yang baru anda buat ketikkan alamat blog baru anda (langkah ke 6) ke dalam web browser.
Semoga artikel ini bisa bermanfaat, happy blogging
Berikut langkah - langkah yang bisa dilakukan dalam membuat blog,
langkah 1 - anda harus memiliki akun email dari gmail.com, ini merupakan syarat mutlak yang harus di miliki. karena dengan mendaftarkan diri ke gmail.com anda otomatis akan dapat menikmati semua fasilitas yang di sediakan oleh Google. jika anda belum memiliki nya segera daftar ke gmail.com
langkah 3 - setelah berhasil masuk dan login kedalam google.com, bukalah halaman blogger.com. jika anda sudah login ke google.com dan membuka blogger.com maka anda tinggal mengisikan password email gmail anda di kolom yang telah disediakan. sedangkan untuk usernamenya sudah terisi otomatis dan tidak bisa di ganti. 1 email dari gmail akan terhubung ke semua service yang di miliki oleh google.com
langkah 4 - dengan mengisikan password ke dalam kolom yang di sediakan, berarti anda sudah mendaftar ke dalam blogger.com, anda akan di minta untuk mengkonfirmasi bahwa anda telah setuju untuk menggunakan blogger service dari google.com
langkah 5 - dengan menekan tombol Continue to Blogger maka anda sudah berhasil mendaftar ke blogger.com. sekarang yang anda harus lakukan adalah membuat blog. tekan tombol New Blog yang ada di pojok kiri atas di bawah nama profile anda.
langkah 6 - maka akan muncul form Create New Blog, isilah kolom - kolom yang tersedia.
Title - isikan dengan judul yang anda inginkan untuk blog baru anda. jangan terlalu panjang dan jangan terlalu pendek usahakan agar relevan dengan isi article yang akan anda buat nantinya.
Address - isikan dengan alamat blog anda, biasanya akan diakhiri dengan .blogspot.com namun jika anda menginginkan nama yang lebih ramping dan simple anda bisa menggunakan custom domain.
Template - tema tampilan dari blog baru anda, blogger menyediakan banyak template default yang nantinya bisa anda modifikasi sendiri.
ketika anda menekan tombol Create blog! maka anda sudah berhasil membuat blog anda sendiri.
langkah 7 - selamat anda sekarang sudah memiliki sebuah blog, anda bisa membuat blog lagi di dalam akun yang sama. 1 akun gmail bisa memiliki lebih dari 5 blog. untuk melihat blog yang baru anda buat ketikkan alamat blog baru anda (langkah ke 6) ke dalam web browser.
Semoga artikel ini bisa bermanfaat, happy blogging



 Wednesday, July 17, 2013
Wednesday, July 17, 2013
 AS
AS