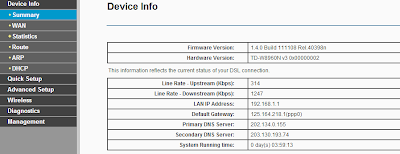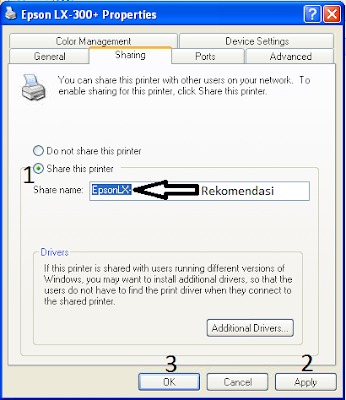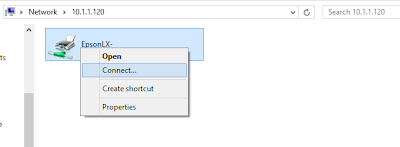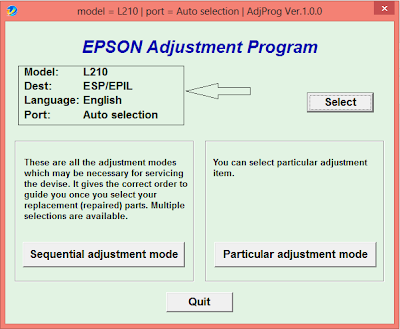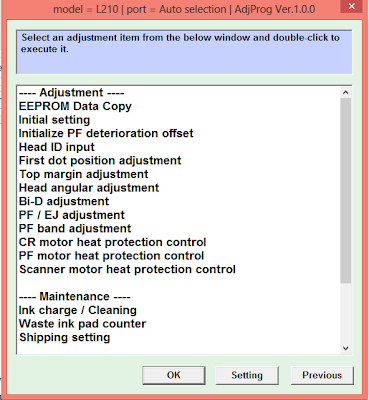Cara Setting Modem Speedy TP Link. Pada kesempatan ini saya akan mencoba menuliskan artikel bagaimana cara setting modem speedy tp link, khususnya TP LINK type TD-W8960N namun jika anda memiliki modem dengan type yang berbeda masih bisa menggunakan artikel ini hanya diambil point - pointnya saja.
Modem TP Link type TD-W8960N ini support untuk wireless access point, sehingga pada artikel ini akan saya ajarkan juga untuk mensetting access point dengan konfigurasi yang cukup standart.
langkah - langkah Cara Setting Modem Speedy TP Link :
langkah 1 - Rubah ip address anda agar menjadi 1 subnet dengan ip address modem, biasanya modem menggunakan ip address default adalah
192.168.1.1 tapi itu semua tergantung pada merk dan type modem, baca pada manualnya.
langkah 2 - settingan ip address komputer diatas, menggunakan DNS dari google (8.8.8.8) anda juga bisa menggunakan DNS yang diberikan oleh telkom tidak pengaruh ke settingan modem. coba lakukan ping ke modem yang akan anda setting.
dari hasil tersebut bisa di lihat bahwa sekarang komputer kita sudah terhubung dengan modem, tinggal sekarang masuk ke dalam form konfigurasi Modem TP Link TD-W8960N.
langkah 3 - buka mozilla firefox, google chrome atau internet explorer, masukkan
192.168.1.1 ke dalam kolom alamat dari web browser tersebut. maka akan di tampilkan form username dan password. masukkan
Admin pada kolom username maupun password.
langkah 4 - hal yang pertama yang anda harus lakukan adalah mengganti ip address modem, hal tersebut tidak saya lakukan karena saya tetap pada ip address 192.168.1.1. jika anda ingin mengganti ip address modem agar sama dengan subnet perusahaan anda maka masuk ke "
Advanced Setup - LAN ", setelah mengganti anda harus mengganti juga ip address komputer agar bisa kembali terhubung dengan modem.
langkah 5 - untuk mengkonfigurasikan speedy masuk ke "
Quick Setup ", cara paling gampang gak pake ribet sama sekali.
isikan VPI, VCI, WAN Link Type, Encapsulation Mode, PPP Username, PPP Password dan PPPoEService Name jika anda tidak mengetahui harus mengisi apa silahkan lihat gambar.
langkah 6 - tekan tombol "Next" anda akan tiba di pengaturan Wireless Access Point, isikan Wireless Network Name dan pilih Network Authentication. pada Network Authentication pilihlah "WPA2-Personal (best/recommended)" dan masukkan Wireless NetWork Key. tekan tombol Save
langkah 7 - langkah selanjutnya anda tinggal menekan tombol "Reboot" yang ada. ketika modem kembali start maka anda sudah tersambung dengan internet. untuk mengecek silahkan masuk ke menu "
Device Info - Summary".
Selamat Mencoba...



 Monday, September 02, 2013
Monday, September 02, 2013
 AS
AS