Cara Menginstall Windows 7. Bagi yang belum pernah menginstall windows 7 mungkin tutorial yang akan saya tulis ini bisa sangat membantu. Hari ini saya akan menuliskan bagaimana langkah - langkah / cara menginstall windows 7. Cara yang saya tulis menggunakan media CD ROM bukan menggunakan flashdisk atau media yang lain.
Sebelumnya anda harus mengatur settingan yang ada di bios agar booting pertama kali melalui CD ROM, saya tidak akan mengajarkan di sini karena saya anggap anda pasti sudah bisa melakukannya.
Berikut langkah - langkah cara menginstall windows 7 :
Langkah 1 - masukkan cd Windows 7 ke dalam cd rom. nyalakan komputer atau laptop dan pastikan bios sudah di set untuk booting melalui cd rom.
Language to install : English, ada beberapa pilihan bahasa yang bisa di pergunakan pada saat instalasi, ini adalah bahasa yang di pakai pada waktu proses instalasi bukan bahasa yang dipakai oleh windows 7
Time and currency format : English (United States), format waktu dan mata uang yang akan di pakai pada saat instalasi windows 7.
Keyboard or input method : US
Langkah 3 - tekan tombol Install Now, centang option I accept the license terms yang ada di pojok kiri bawah. kemudian tekan tombol Next yang ada di pojok kanan bawah.
Langkah 4 - pilih Custom (advanced) ketika anda ingin menginstall windows 7 baru. Upgrade hanya bisa dilakukan jika windows 7 anda akan berpindah versi ke yang lebih tinggi. dan dalam keadaan windows 7 masih bisa berjalan normal.
Langkah 5 - tahap ini adalah tahap dimana kita harus mengkonfigurasikan harddisk. pilih Drive options (advanced) jika anda harus mengkonfigurasikan harddisk seperti mempartisi, format, hapus, dll. jika tidak lanjutkan dengan menekan tombol Next yang ada di kanan bawah.
Langkah 6 - tunggu proses selanjutnya sampai selesai, pada proses ini windows sudah mulai melakukan instalasi. proses ini biasanya memakan waktu antara 30-60 menit tergantung kepada kecepatan komputer.
Langkah 7 - windows akan melakukan restart terhadap komputer, yang bertanda bahwa proses instalasi sudah berhasil. anda bisa membiarkan atau anda bisa menekan tombol Restart now yang ada di kanan bawah
Langkah 8 - tunggu semua proses sampai selesai dengan sempurna, dan sampai anda di haruskan mengisikan username dan komputer name.
Type a username (for example, John) : isikan dengan user yang akan menggunakan komputer tersebut.
Type a computer name : isikan nama komputer, jika anda terhubung dengan jaringan maka nama komputer ini yang akan di gunakan untuk menghubungi komputer anda. selain dengan ip address
Setelah selesai anda tinggal menekan tombol Next yang ada di kanan bawah
Langkah 9 - jika anda akan menggunakan password pada komputer anda, isikan semua kolom yang tersedia dengan benar. sangat di rekomdasikan untuk menggunakan password. catat dan simpan dengan baik password yang anda buat. password ini akan di pakai dengan username yang telah anda isikan di langkah no. 8
Type a password (recommended) : isikan dengan password sesuai dengan keinginan anda. harap ingat karena ketika anda mengisikan password otomatis windows 7 akan menanyakan password anda ketika anda akan menggunakan nya.
Retype your password : ulangi masukkan password anda.
Type a password hint : kata yang berhubungan dengan password akan di tampilkan di bawah kolom password di login form.
Setelah selesai dengan pengisian password tekan tombol Next yang ada di kanan bawah.
Langkah 10 - pada tahap ini anda bisa memasukkan serial number yang anda miliki kemudian tinggal tekan tombol Next. anda juga bisa melewatkan pengisian ini dan langsung menekan tombol Next jika anda ingin mengisikan serial number di lain hari. Windows 7 akan tetap bisa digunakan namun hanya untuk 30 hari kedepan.
Langkah 11 - pilih Use recommended settings atau Ask me later, ini merupakan opsi untuk mengaktifkan atau tidak fitur windows update.
Langkah 12 - pilih Zone waktu dan konfigurasikan waktu / jam yang ada di komputer. kemudian tekan tombol Next.
Langkah 13 - jika komputer anda terhubung dengan jaringan, maka windows 7 akan meminta untuk menetukan lokasi jaringan tersebut.
Home Network : jaringan di rumah, jaringan private yang terhubung secara khusus.
Work Network : jaringan tempat kerja, jaringan yang digunakan di tempat kerja.
Public Network : jika anda terhubung pada jaringan public. seperti wifi hot spot, internet, dll
Langkah 14 - tunggu proses konfigurasi dan mempersiapkan desktop anda sampai selesai kemudian anda bisa menggunakan komputer anda.
Langkah 15 - selamat anda sudah berhasil menginstall windows 7. Keseluruhan proses yang anda jalani akan memakan waktu 1 - 2 jam tergantung dari komputer yang anda gunakan.
Semoga artikel ini bisa bermanfaat, jika anda ada masalah dalam melakukan instalasi windows 7, partisi harddisk, konfigurasi jaringan, dll jangan sungkan - sungkan untuk meninggalkan komentar.



 Thursday, July 18, 2013
Thursday, July 18, 2013
 AS
AS
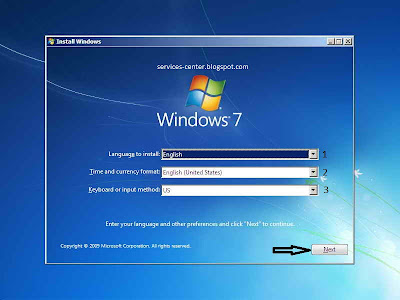






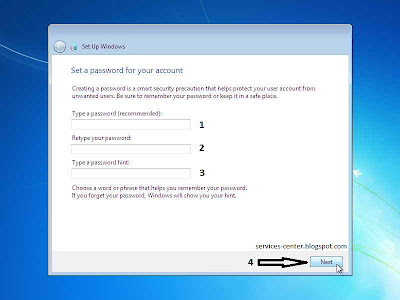










0 comments:
Post a Comment