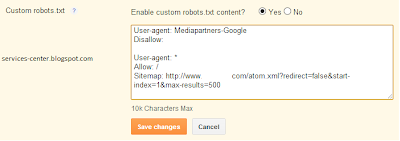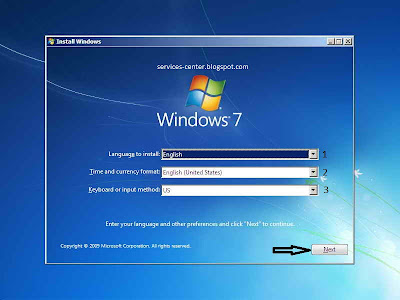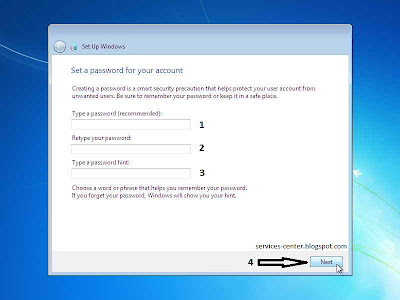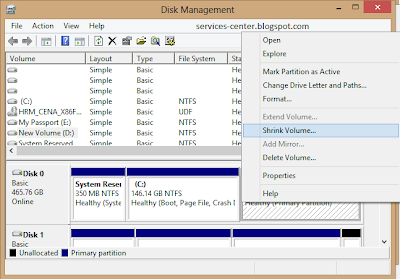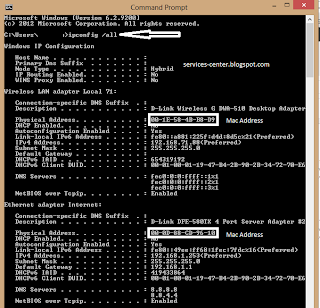Cara Root Smartfren Andromax V. Setelah beberapa hari yang lalu saya menuliskan tutorial untuk melakukan rooting Smartfren Andromax U LE dan memberikan penjelasan tentang rooting sekarang saya akan mencoba untuk memberikan tutorial Cara Rooting Smartfren Andromax V.
Smartfren Andromax V adalah ponsel keluaran terbaru dari smartfren dan merupakan salah satu ponsel high end dari jajaran ponsel yang di keluarkan oleh smartfren. Ponsel ini tergolong keluaran baru sehingga kita jarang sekali menemukan tutorial yang mengajarkan cara rooting smartfren andromax v.
Berikut cara yang untuk melakukan rooting smartfren andromax v :
langkah 1 - download file root_mtk6589, pastikan terdownload dengan sempurna.
langkah 2 - ekstrak hasil downloadan tadi, ke lokasi yang mudah untuk di akses. beri nama folder sesuai dengan keinginan anda atau nama default root_mtk6589
langkah 3 - masuk ke dalam folder root_mtk6589 hasil ekstrakan tersebut, klik 2x pada file usb_driver_pdanet.exe file tersebut adalah file untuk driver ponsel. hal ini harus dilakukan agar komputer anda bisa mengenali adanya hardware baru yang terpasang pada komputer.
langkah 4 - aktifkan USB Debugging pada ponsel anda dengan cara masuk ke Settings pada tulisan About Phone klik 7x pada tulisan Build Number sampai keluar tulisan No need, you already a developer kalo masih kurang jelas bisa lihat disini
langkah 5 - masuk ke Settings > Developer Option > USB Debugging
langkah 6 - hubungkan posel ke komputer / laptop anda, tunggu proses installasi driver sampai selesai dengan sempurna.
langkah 7 - masih di dalam folder root_mtk6589, jalankan run.bat. anda bisa melakukan 2x klik atau anda bisa memanggilnya melalui command prompt. maka akan jendela command prompt dan proses rooting akan segera di mulai. Tunggu proses sampai keluar tulisan "Exploit complete" dan ponsel anda akan melakukan restart dengan otomatis, hal ini menandakan proses root smartfren andromax v anda sudah selesai dengan sempurna.
langkah 8 - Selamat Anda sudah berhasil melakukan rooting Smartfren Andromax V, untuk memastikan cek pada menu aplikasi di ponsel anda, cari aplikasi Superuser.
Selamat Mencoba....
Smartfren Andromax V adalah ponsel keluaran terbaru dari smartfren dan merupakan salah satu ponsel high end dari jajaran ponsel yang di keluarkan oleh smartfren. Ponsel ini tergolong keluaran baru sehingga kita jarang sekali menemukan tutorial yang mengajarkan cara rooting smartfren andromax v.
Berikut cara yang untuk melakukan rooting smartfren andromax v :
langkah 1 - download file root_mtk6589, pastikan terdownload dengan sempurna.
langkah 2 - ekstrak hasil downloadan tadi, ke lokasi yang mudah untuk di akses. beri nama folder sesuai dengan keinginan anda atau nama default root_mtk6589
langkah 3 - masuk ke dalam folder root_mtk6589 hasil ekstrakan tersebut, klik 2x pada file usb_driver_pdanet.exe file tersebut adalah file untuk driver ponsel. hal ini harus dilakukan agar komputer anda bisa mengenali adanya hardware baru yang terpasang pada komputer.
langkah 4 - aktifkan USB Debugging pada ponsel anda dengan cara masuk ke Settings pada tulisan About Phone klik 7x pada tulisan Build Number sampai keluar tulisan No need, you already a developer kalo masih kurang jelas bisa lihat disini
langkah 6 - hubungkan posel ke komputer / laptop anda, tunggu proses installasi driver sampai selesai dengan sempurna.
langkah 7 - masih di dalam folder root_mtk6589, jalankan run.bat. anda bisa melakukan 2x klik atau anda bisa memanggilnya melalui command prompt. maka akan jendela command prompt dan proses rooting akan segera di mulai. Tunggu proses sampai keluar tulisan "Exploit complete" dan ponsel anda akan melakukan restart dengan otomatis, hal ini menandakan proses root smartfren andromax v anda sudah selesai dengan sempurna.
langkah 8 - Selamat Anda sudah berhasil melakukan rooting Smartfren Andromax V, untuk memastikan cek pada menu aplikasi di ponsel anda, cari aplikasi Superuser.
Selamat Mencoba....


 Wednesday, July 31, 2013
Wednesday, July 31, 2013
 AS
AS