Cara Sharing Folder Windows 7 & Windows 8. Sharing di windows 7 dan windows 8 agak berbeda dengan windows xp, dikarenakan windows 7 dan windows 8 telah di improve untuk fitur firewall nya sehingga mungkin untuk user awan agak kesulitan dalam melakukan sharing folder.
berikut beberapa hal yang bisa dilakukan untuk sharing folder di windows dan windows 8 :
1. Buka Control Panel, pilih Network and Sharing Center, pada sebelah kiri bagian atas windows Control Panel, klik Change Advanced Sharing Settings
2. Rubah settingan agar mengijinkan komputer lain untuk membuka / menghubungi komputer anda, di windows 7 dan windows 8 ada 3 type network yang di gunakan private, public/guest dan other (belum di define). lihat pada section All Network, pilih Turn On sharing so anyone with network access can read and write in the Public folders, kalo memang perlu pilih Turn off password protection sharing untuk memudahkan akses ke share folder tapi tidak disarankan ketika anda berada di area public (hotspot, free wifi, dll).
3. Klik Save Changes
4. Kemudian yang harus anda lakukan adalah membuat folder yang akan di sharing dengan komputer lain.
6. Pada form advanced sharing, klik tombol Advanced Sharing. Maka akan muncul form yang sharing, centang Share this folder, tentukan Share Name nya, Limit the number of simultaneous user to untuk mengatur berapa user yang bisa masuk share folder berbarengan.
7. Klik tombol permissions, di sini kita akan menentukkan permission setiap user yang bisa masuk ke share folder kita. dari settingan gambar dibawah bahwa kita mensetting user everyone bisa melakukan full control atas share folder kita (Read, Write). anda bisa menambahkan atau bisa mengurangi dengan menggunakan tombol Add dan Remove yang ada.
8. Ketika anda menekan tombol Apply yang ada di bawah, maka anda sudah selesai melakukan step - step untuk Sharing Folder di Windows 7 dan Windows 8.
Tutorial diatas semoga bisa membantu dalam hal lebih mengenal sistem yang ada di windows 7 dan windows 8, ilustrasi yang ada menggunakan windows 8 maka akan sedikit berbeda dengan windows 7 tapi pada pointnya langkah - langkahnya tetap sama. Semoga Artikel di atas bisa membantu...



 Friday, June 14, 2013
Friday, June 14, 2013
 AS
AS


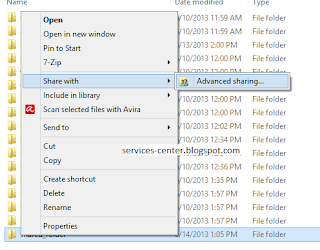







0 comments:
Post a Comment