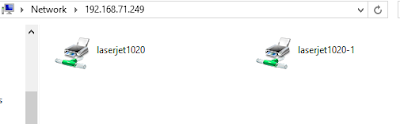Cara Update OS Blackberry Bold 9900 Dakota. Blackberry sudah merilis OS terbaru untuk Blackberry Bold 9900 Dakota, user yang menggunakan blackberry type ini bisa langsung mendownloadnya via Dominica Republic. Untuk user yang ada di Indonesia bisa menggunakan OS tersebut namun dengan cara menghapus file "vendor.xml".
Cara Installasi
langkah 1 - yang pertama harus anda lakukan adalah menginstall Blackberry Desktop Manager, Blackberry Desktop Manager bisa di dapatkan dari CD bawaan atau download Blackberry Desktop Manager 7.10
langkah 2 - pastikan Blackberry Desktop Manager yang anda install merupakan versi terakhir, lakukan full backup dengan menggunakan Blackberry Desktop Manager.
langkah 3 - hapus atau rename file "vendor.xml" yang ada di "C:\Program Files\Common Files\Research in Motion\AppLoader".
langkah 4 - install file hasil download dari langkah 1, tunggu sampai selesai baru sambungkan blackberry bold 9900 ke komputer.
langkah 5 - jalankan file "Loader.exe" yang ada pada "C:\Program Files\Common Files\Research in Motion\AppLoader"
langkah 6 - terlihat blackbery anda sudah terdetect, ikuti langkah selanjutnya yang ada pada installasi wizard yang sudah anda jalankan. tekan tombol Next sampai berubah menjadi Finish.
langkah 7 - tunggu sampai proses selesai. Selamat anda sudah berhasil mengupdate Blackberry Bold 9900 Dakota ke Blackberry OS 7.1
Update OS menghapus semua data dan settingan yang pernah anda lakukan, kembalikan dengan menggunakan Blackberry Desktop Manager.
Note :
Do This Tutorial With Your Own Risk, Saya tidak akan bertanggung jawab jika terjadi sesuatu yang buruk terhadap Blackberry Bold 9900.
Cara Installasi
langkah 1 - yang pertama harus anda lakukan adalah menginstall Blackberry Desktop Manager, Blackberry Desktop Manager bisa di dapatkan dari CD bawaan atau download Blackberry Desktop Manager 7.10
langkah 3 - hapus atau rename file "vendor.xml" yang ada di "C:\Program Files\Common Files\Research in Motion\AppLoader".
langkah 4 - install file hasil download dari langkah 1, tunggu sampai selesai baru sambungkan blackberry bold 9900 ke komputer.
langkah 5 - jalankan file "Loader.exe" yang ada pada "C:\Program Files\Common Files\Research in Motion\AppLoader"
langkah 6 - terlihat blackbery anda sudah terdetect, ikuti langkah selanjutnya yang ada pada installasi wizard yang sudah anda jalankan. tekan tombol Next sampai berubah menjadi Finish.
langkah 7 - tunggu sampai proses selesai. Selamat anda sudah berhasil mengupdate Blackberry Bold 9900 Dakota ke Blackberry OS 7.1
Update OS menghapus semua data dan settingan yang pernah anda lakukan, kembalikan dengan menggunakan Blackberry Desktop Manager.
Note :
Do This Tutorial With Your Own Risk, Saya tidak akan bertanggung jawab jika terjadi sesuatu yang buruk terhadap Blackberry Bold 9900.


 Monday, August 19, 2013
Monday, August 19, 2013
 AS
AS