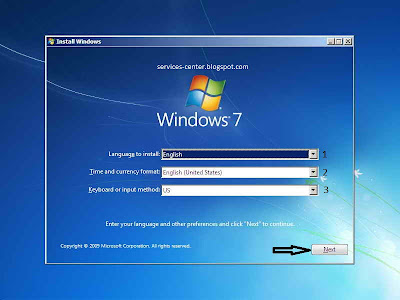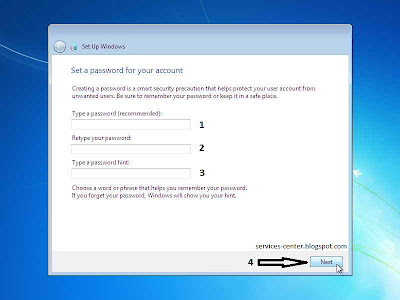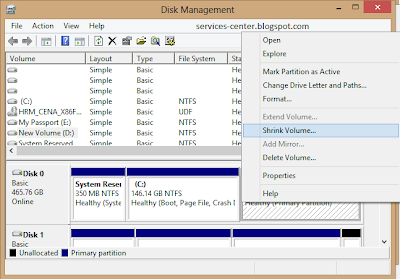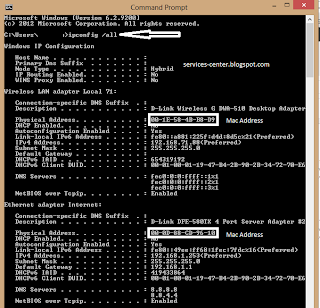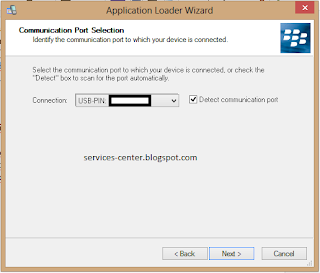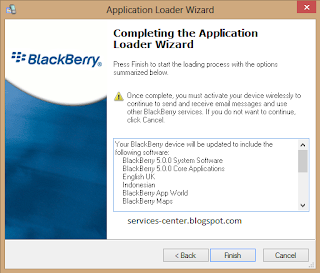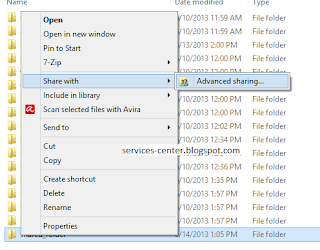Bagaimana Optimasi Blog onPage SEO Sederhana. Setelah membaca artikel Cara Membuat Blog dengan Mudah anda pasti sekarang sudah memiliki blog atau website yang siap untuk di kembangkan. Blog atau website yang baru anda buat belum akan tampak di google search engine kalo belum anda optimasikan. oleh karena itu pada kesempatan hari ini akan coba saya ajarkan Bagaimana Optimasi Blog onPage SEO Sederhana.
Ada beberapa hal yang mesti anda lakukan untuk mengoptimasi blog atau website anda, berikut cara - cara nya :
Cara 1 - masuk ke menu Settings > Basic. Title harus berisi kata - kata yang relevan atau berhubungan dengan isi dari artikel yang anda buat. panjang kata - kata hanya bisa 40 - 65 huruf tidak boleh lebih. karena google hanya menampilkan 65 karakter di hasil google search. usahakan jangan menggunakan kata "dan","atau" dan kata - kata lain yang di abaikan search engine. Setingan yang lain lihat pada gambar di bawah.
Cara 2 - masuk ke Settings > Search Preferences. disabled meta tags yang ada di settings karena kita akan menggunakan dyanamic meta tags untuk title, description dan keywords. Set custom page not found, custom robot.txt dan custom robot header tags.
Cara 3 - masuk ke Settings > Other, pada settingan bagian ini yang harus menjadi perhatian adalah bagian Site Feed dan Google Analytics. pada Site Feed setting ke Full dan pada google Analytics isikan ID anda jika anda sudah mendaftar, jika belum segera mendaftar ke Google Analytics
Cara 4 - dynamic title, description dan keywords, masuk ke menu Templates > Edit HTML, temukan kode
Cara 5 - setelah selesai semuanya saat nya untuk mengecek blog anda, buka halaman seocentrol di sini anda juga bisa mengetahui keyword - keyword yang sangat relevan atau berhubungan dengan isi artikel anda, sekaligus bisa untuk mengkoreksi kekurangan dari blog / website yang anda buat.
Mungkin untuk cukup untuk section ini, lain kali akan di bahas kembali cara untuk mengoptimalisasi blog atau website yang lebih rumit lagi. seperti bagaimana cara membuat breadcrumb (menu navigasi), membuat recent post untuk artikel sejenis dan yang lainnya. Semoga artikel ini bisa bermanfaat.
Ada beberapa hal yang mesti anda lakukan untuk mengoptimasi blog atau website anda, berikut cara - cara nya :
Cara 1 - masuk ke menu Settings > Basic. Title harus berisi kata - kata yang relevan atau berhubungan dengan isi dari artikel yang anda buat. panjang kata - kata hanya bisa 40 - 65 huruf tidak boleh lebih. karena google hanya menampilkan 65 karakter di hasil google search. usahakan jangan menggunakan kata "dan","atau" dan kata - kata lain yang di abaikan search engine. Setingan yang lain lihat pada gambar di bawah.
Cara 2 - masuk ke Settings > Search Preferences. disabled meta tags yang ada di settings karena kita akan menggunakan dyanamic meta tags untuk title, description dan keywords. Set custom page not found, custom robot.txt dan custom robot header tags.
 |
| Custom Page Not Found |
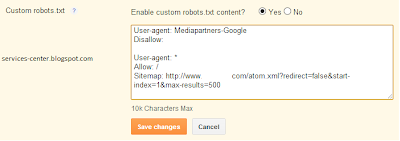 |
| Custom Robot.txt |
 |
| Custom Robot header |
Cara 4 - dynamic title, description dan keywords, masuk ke menu Templates > Edit HTML, temukan kode
<title><data:blog.pageTitle/></title>
kemudian ganti dengan
<b:if cond='data:blog.url == data:blog.homepageUrl'>
<title><data:blog.title/></title>
<meta content='Description Anda mengandung keyword' name='description'/>
<meta content='Keyword Anda' name='keywords'/>
</b:if>
<b:if cond='data:blog.pageType != "item"'>
<title><data:blog.pageName/>-Title Anda</title>
<meta expr:content='data:blog.pageName + ", Description Anda mengandung keyword "' name='description'/>
<meta content=' Keyword Anda "' name='keywords'/>
</b:if>
<b:if cond='data:blog.pageType == "item"'>
<title><data:blog.pageName/></title>
<meta expr:content='data:blog.pageName' name='description'/>
<meta expr:content='data:blog.pageName + ", Keyword Anda "' name='keywords'/>
</b:if>
ganti yang berwarna merah dengan keyword dan description anda.<title><data:blog.title/></title>
<meta content='Description Anda mengandung keyword' name='description'/>
<meta content='Keyword Anda' name='keywords'/>
</b:if>
<b:if cond='data:blog.pageType != "item"'>
<title><data:blog.pageName/>-Title Anda</title>
<meta expr:content='data:blog.pageName + ", Description Anda mengandung keyword "' name='description'/>
<meta content=' Keyword Anda "' name='keywords'/>
</b:if>
<b:if cond='data:blog.pageType == "item"'>
<title><data:blog.pageName/></title>
<meta expr:content='data:blog.pageName' name='description'/>
<meta expr:content='data:blog.pageName + ", Keyword Anda "' name='keywords'/>
</b:if>
Cara 5 - setelah selesai semuanya saat nya untuk mengecek blog anda, buka halaman seocentrol di sini anda juga bisa mengetahui keyword - keyword yang sangat relevan atau berhubungan dengan isi artikel anda, sekaligus bisa untuk mengkoreksi kekurangan dari blog / website yang anda buat.
Mungkin untuk cukup untuk section ini, lain kali akan di bahas kembali cara untuk mengoptimalisasi blog atau website yang lebih rumit lagi. seperti bagaimana cara membuat breadcrumb (menu navigasi), membuat recent post untuk artikel sejenis dan yang lainnya. Semoga artikel ini bisa bermanfaat.


 Friday, July 26, 2013
Friday, July 26, 2013
 AS
AS